Amazing iOS 14 feature lets you take a screenshot by tapping the back of your iPhone
YOU can now take a screenshot on your iPhone by simply tapping the back of your mobile.
The feature, introduced with the release of the iOS 14 update last week, makes capturing the contents of your phone's display a breeze.

Known as "back tap", you can turn on the setting to control your device in a number of new ways.
As well as screenshots, Apple lets you set a double or triple tap to turn the volume up or down, magnify, scroll up or down and more.
How to use Back Tap on iPhone
To turn on the feature make sure you've updated to iOS 14.
Go to your Settings, scroll down and tap "Accessibility" and then click "Touch".

Then scroll down to "Back Tap". You'll have the choice to turn on "Double Tap" or "Triple Tap".
If you want to set one of these to screenshot, select double or triple tap and scroll down to sreenshot. Tap it.
Now you should be able to take a screenshot just by tapping the back of your phone either twice or three times, depending on what you picked.
Bear in mind that this feature might not work if you have a thick phone case.
You can switch the features Back Tap controls or turn it off anytime by using the same steps above.
You can read more about the features introduced with the release of iOS 14 here.
iPhone tricks to try today
Here are some of the best.
- Typing cursor – When typing, hold down the space bar to turn your keyboard into a trackpad, letting you move around words and sentences more easily
- Close all Safari tabs – To do this in one go, simply hold the overlapped squares in the bottom right-hand corner, and press close all tabs
- Delete lots of photos quickly – Hold down on a photo and then drag your finger diagonally in Photos to select lots of images at once, then hit delete
- Convert currency quickly – Swipe down from the top of your Home screen (or swipe left to right on an iPhone X or later model), then tap in the bar and type a currency (like $200) and it will automatically covert to your local currency
- Check if you're due a battery upgrade – Batteries inside smartphones degrade over time. Just go to Settings > Battery > Battery Health, and check out the Maximum Capacity reading. Generally a battery is considered worn when you're down to 80% capacity. If you're below, you can buy a battery swap from Apple
- Move apps around faster – Hold an app until it starts wiggling, then (while still holding) tap other apps, causing them to stack so you can move them around easier
Most read in Phones & Gadgets

FESTIVE FILMS

SCREEN SAVER

FIGHTING DIRTY

MINI MASSIVE

Ready For Action

PHONE GAINS
In other news, the latest iOS 14 lets iPhone owners put widgets on their Home Screens.
The new Apple Watch Series 6 features a ‘blood oxygen scanner’ that could save your life.
And, Apple dropped a major hint that the next iPhone may be the first to come without a charger in the box.
What are your thoughts on iOS 14? Let us know in the comments.
We pay for your stories! Do you have a story for The Sun Online Tech & Science team? Email us at tech@the-sun.co.uk
- Apple
- Explainers
More from The Sun

TEXTIQUETTE
Woman sparks row after tradesman asks 'who the f*** asks for quote at 12.15am?'

SEE ROO IN COURT
Becky Vardy wins first round in Wag war but defiant Coleen won't back down

Bake Off under fire again as fans complain about Noel Fielding’s dirty jokes

HORROR ORDEAL
2 boys raped & buried alive in cemetery left ‘covered in blood’ after escape

ROLL OUT ROLL OUT
EVERYONE in Britain will have Covid vaccine by April, leaked docs reveal
Follow The Sun
Services
- Sign Up To The Sun
- About Us
- Editorial Complaints
- Clarifications and Corrections
- News Licensing
- Advertising
- Contact Us
- Commissioning Terms
- Help Hub
- Topic A-Z
- Cookie Settings
- Contact Preferences
©News Group Newspapers Limited in England No. 679215 Registered office: 1 London Bridge Street, London, SE1 9GF. "The Sun", "Sun", "Sun Online" are registered trademarks or trade names of News Group Newspapers Limited. This service is provided on News Group Newspapers' Limited's Standard Terms and Conditions in accordance with our Privacy & Cookie Policy. To inquire about a licence to reproduce material, visit our Syndication site. View our online Press Pack. For other inquiries, Contact Us. To see all content on The Sun, please use the Site Map. The Sun website is regulated by the Independent Press Standards Organisation (IPSO)
Our journalists strive for accuracy but on occasion we make mistakes. For further details of our complaints policy and to make a complaint please click here.
How to Take a Screenshot on an iPhone or iPad
Taking a screenshot on your iPhone or iPad is extremely useful for a million different reasons. The good news is, it’s simple! Here’s how to do it.
Taking a screenshot on your iPhone or iPad is extremely useful for a million different reasons. For example, while surfing the web, I’ll take a screenshot of a page that has information I want to remember. Or, if someone mentions a book in a social media app that looks interesting, I’ll take a screenshot of that to remind myself to look into it.
Whatever the reason, taking a screenshot on any iOS device is really simple and here’s how to do it.
Take a Screenshot on an iPhone with a Home Button
If you have an iPhone 8 or prior, press the Home button and the Sleep/Wake button at the same time. The screen should flash and you’ll hear a shutter noise if your phone is not muted.
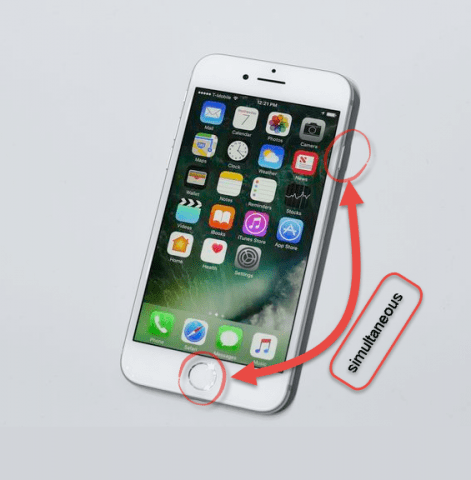
A thumbnail of the screenshot temporarily appears in the lower-left corner of your screen. Tap the thumbnail to open it (and edit it, if you want) or swipe left on the thumbnail to dismiss it. It will automatically go away after a few seconds.
The screenshot is added to your camera roll in the Photos app and added to the Screenshots album.
Take a Screenshot Using the Buttons on iPhone X and iPhone 11
On an iPhone X or later, the process of taking a screenshot changed because there is no Home button, but it’s still simple.
The only difference is that you press the Volume Up button and the Side button (previously known as Sleep/Wake button) simultaneously and quickly, rather than the Home button and the Sleep/Wake button.
Just like on older iPhones, a thumbnail of the screenshot temporarily appears in the lower-left corner of your screen. Tap the thumbnail to open it (and edit it, if you want) or swipe left on the thumbnail to dismiss it. It will automatically go away after a few seconds.
The screenshot is added to your camera roll in the Photos app and added to Screenshots under Media Types on the Albums screen in the Photos app.
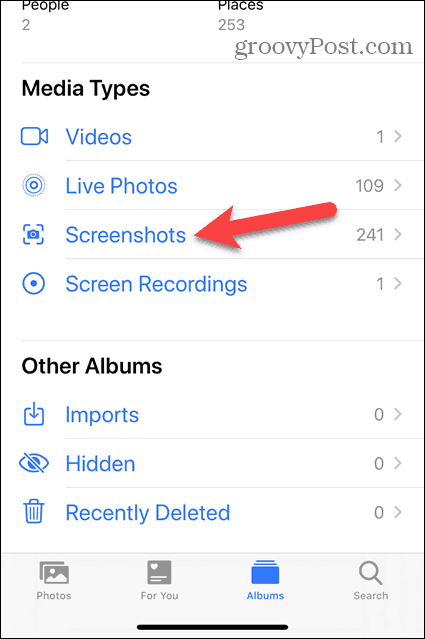
Take a Screenshot Using AssistiveTouch on iPhone X and iPhone 11
If you need or want to take a screenshot with only one hand, or you’re not comfortable using the new button combination, you can take a screenshot using Assistive Touch.
AssistiveTouch is not enabled by default. To enable it, tap Settings on the Home screen.
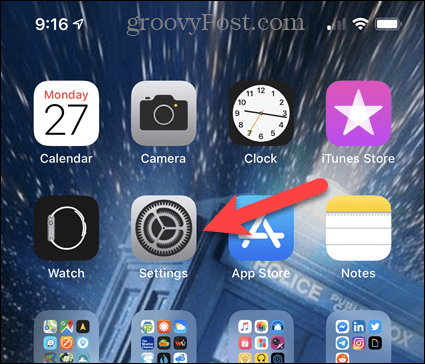
On the Settings screen, tap Accessibility.
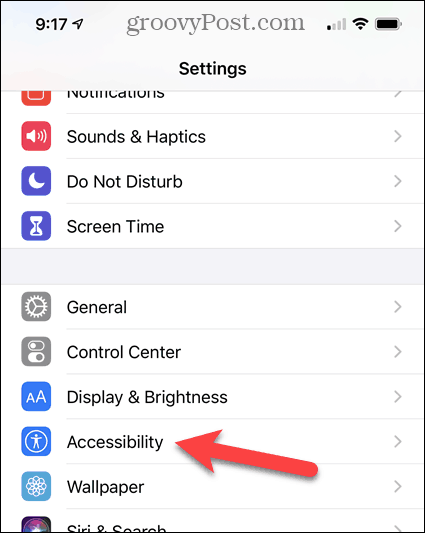
Tap Touch on the Accessibility screen.
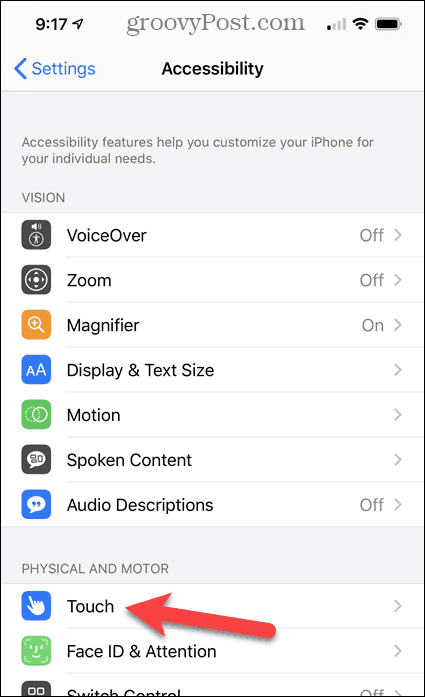
On the Touch screen, AssistiveTouch is Off by default. To enable it, tap AssistiveTouch.
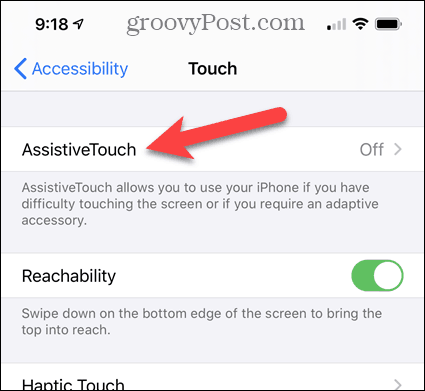
Tap the AssistiveTouch toggle button, which turns green when enabled.
Now, we need to add the Screenshot option to the AssistiveTouch menu. Tap Customize Top Level Menu.
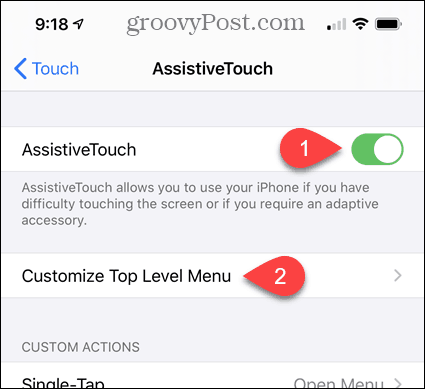
You can replace any of the existing options with the Screenshot option, or you can use the plus icon to add another menu option.
We’re going to use the Custom option, so we tap on the Custom icon.
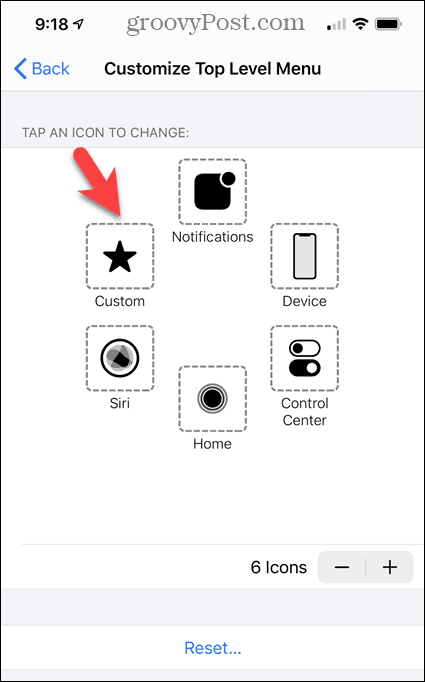
Select the Screenshot option in the list and then tap Done.
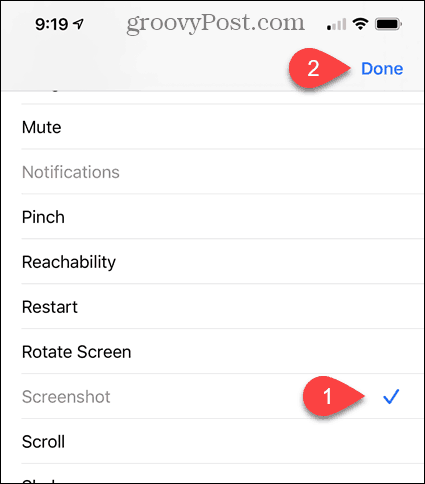
You’ll see the AssistiveTouch button on your home screen. To take a screenshot, tap the AssistiveTouch button and then tap Screenshot.
Edit a Screenshot
As we mentioned, when you take a screenshot, a thumbnail of the screenshot temporarily appears in the lower-left corner of your screen. Tap the thumbnail to open it (and edit it, if you want) or swipe left on the thumbnail to dismiss it. It will automatically go away after a few seconds.
If you tapped the thumbnail, the screenshot opens in the editor. Use the tools to edit the screenshot and then tap Done.
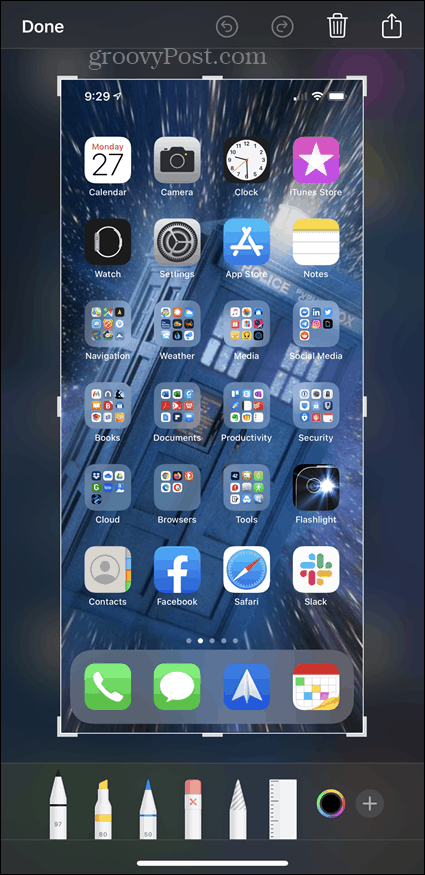
Tap Save to Photos to save the screenshot to your camera roll.
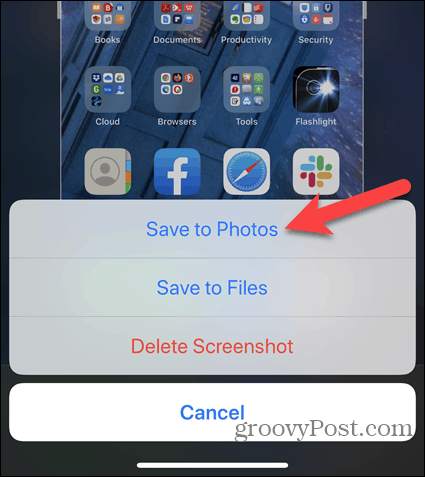
Take Screenshots of Just About Anything
Any of these procedures should work most of the time in most apps, though you may run into limitations at times. For example, I could not get a screenshot of the AssistiveTouch button or of the thumbnail of a screenshot. But, taking a screenshot is still a handy feature.
How to take a screenshot on iPhone or iPad
It's incredibly easy to take a screenshot or screen capture on your iPhone or iPad, then edit and share it with friends. Here's how, including how to take a screenshot on the Home-button-less iPhone X, XR and 11, and the 2018 iPad Pro
By David Price, Editor  |
17 Dec 19
|
17 Dec 19

Contents
- >How to take a screenshot on iPhone or iPad
- >Editing and sharing your screenshot
- >Taking a screenshot if the buttons don't work
- >How to take a screenshot silently
- >How to convert screenshots from png to .jpg
The word screenshot means a captured image of what's on your screen at any given moment, and is also known as a screen grab or screen capture. Screenshots are great for getting tech advice ("Here's what the error message looked like"), and for quickly grabbing images to post on social media.
Whatever your reason, here's how to take a screenshot on an iPhone or iPad and then edit and share it with others.
How to take a screenshot on iPhone or iPad
There are two methods, and the one you'll use depends on whether your device has a Home button or not. That's the circular button below the screen.
The iPhone X, XR, XS, XS Max, 11, 11 Pro and 11 Pro Max all haven't got Home buttons, and neither do the 2018 iPad Pros; for these devices you should jump to the next section. All other iPhone and iPads have Home buttons, and we'll look at them first.
If your device has a Home button
- Press the power/side button (on the top or righthand side of your device).
- Press the Home button at the same time.

Assuming you're running a reasonably recent version of iOS, you'll see a small thumbnail of the screenshot appear at the bottom-left corner of the screen. You can tap this to see editing and sharing options (which we'll discuss in a moment), swipe it to the left to make it disappear, or just wait for it to go away by itself.
If the thumbnail disappears before you get to it, or if you're on an older version of iOS so no thumbnail appears at all, don't worry - the screenshot is safely stored in Photos. To find it, open the Photos app, tap Albums, then scroll down to the Media Types section and tap on Screenshots.
How to take screenshots on devices with no Home button
Apple's iPhone 11 hasn't got a Home button, and neither do the 11 Pro, XS, XR and X, or the 2018 iPad Pros.
To take a screenshot on these devices, press the power/side button and the volume up buttons at the same time. Other than that the process is the same - editing, sharing, where the screenshot gets saved and so on.
Some people find this is easy to activate accidentally when picking up an iPhone 11; we look at how to avoid accidental iPhone 11 screenshots in a separate article. And we have another explaining how to do a whole range of functions without the luxury of a Home button: How to use the iPhone XS.
Editing and sharing your screenshot
If you're running iOS 11 or later, a thumbnail of the screenshot appears at the bottom left, and you can tap this to enter a markup screen. Here you can apply simple edits and access a range of sharing options.
You'll get access to a range of markup tools including pen, pencil, highlighter and more. This comes in handy, because most of the time there's something specific in a screenshot that you'd like to highlight, and this gives you an easy way to do so without the use of a third-party app.
(The following screens were taken in iOS 13. If you're running iOS 12 or 11, you will lose a few of the editing options. We recommend upgrading to iOS 13 if you can.)

To crop in on a detail of the screenshot, drag the corners, or the thicker bits on the sides, to the desired dimensions. And tapping the plus sign allows you to drop in a signature or a handy magnifying glass that highlights a particular section, or add text.
You can undo any edits using the curved arrow pointing left.
To share the screenshot from the markup window, tap the share icon (the arrow pointing out of a square box). You'll see the usual sharing options: AirDrop, Message, Mail and so on. Tap the X - or Cancel, in older versions of iOS - to get out of the sharing screen.

Finally, tap Done. At this point you can choose to Save to Photos, Save to Files or delete it, so as to avoid clogging up your phone with screenshots you don't need any more.
Editing/sharing screenshots in Photos
If you missed the thumbnail, or you're running iOS 10 or earlier, remember that you can find the screenshot in Photos and edit and share it from there.
Find the screenshot and open it. The sharing options are available via the usual 'arrow out of square box' icon at the bottom left, and if you tap Edit, then the 'two overlapping corners' icon next to Cancel, you can drag the corners to crop the screenshot.
For the rest of those handy editing options, however, you need to enter markup mode. If your device supports this you'll see a circle with three dots in edit mode; tap this to see more options, then Markup. You can now highlight, add text and scribbles, and drop in signatures.

The options are essentially the same, except that there are no sharing options - to share you'll need to tap Done to get out of markup mode, then Done again (or Cancel) to get out of edit mode.
Taking a screenshot if the buttons don't work
If the sleep button and/or Home button on your iPhone or iPad don't work properly, it's still possible to take screenshots.
Take a look at our workaround for broken iPhone power buttons. This simple tip explains how to create a 'software button' on your iPhone or iPad screen that you can use if the hardware buttons have malfunctioned. Sure enough, this software button can be used to take screenshots too.
Go to Settings > General > Accessibility, then scroll down to AssistiveTouch and turn the feature on. This creates a little circle on the screen, which you can tap to bring up the palette of options. Tap Device, then More, and you'll see a Screenshot option. Tap it and iOS will grab a screenshot.

How to take a screenshot silently
If you've ever taken a screenshot of something while on a crowded train, and then felt embarrassed when the sound of the shutter makes the person opposite think you just took their photo, you might be wondering how to take a shot without making a sound.
To take a screenshot in silence just turn your iPhone or iPad to mute first by sliding the button above the volume control buttons to off. (This should reveal a bit of red.)
How to convert screenshots from .png to .jpg
Under some circumstances and in some versions of iOS, screenshots are saved (or shared) in the .png format; in others they appear as .jpg files. This is a little confusing, but in most cases won't affect things very much.
However, what if you want to send the screenshot to someone as a .jpg, or upload it to a service that doesn't accept .png files? You'll need to convert it.
We find that the simplest solution is to save the image to your Mac (plug the iOS device into the Mac, open Image Capture, select the iPad or iPhone in the lefthand menu, scroll down to the bottom of the list of images and drag-and-drop the screenshot on to your Mac's desktop - or you could simply AirDrop it across to your Mac) and then open it in Preview or another image-editing program.
To turn your screenshot into a Jpeg in Preview follow these steps:
- Open the screenshot in Preview
- Click on File > Export
- Where it says Format, click on the dropdown menu and choose JPEG and Save
And that's your lot. If you want similar advice for other Apple devices, see How to take a screenshot on a Mac and How to take a screenshot on Apple Watch.
Note: We may earn a commission when you buy through links on our site, at no extra cost to you. This doesn't affect our editorial independence. Learn more.
Author: David Price, Editor

David has loved the iPhone since covering the original 2007 launch; later his obsession expanded to include iPad and Apple Watch. He offers advice to owners (and prospective owners) of these devices.
How to take a screenshot on any device: Galaxy S20, iPhone 11, Windows 10, MacOs
Never accidentally shut your phone off or summon Siri when trying to take a screenshot again.


Just press the right combo of buttons and you can take a screenshot.
Screenshots can be a quick way to grab a photo of your screen on the fly. Unfortunately, not every device has the same button-pressing sequence to make it happen. And sometimes, the newest version of a given phone involves a different process for capturing a screenshot. Press the wrong combination and it can trigger an unintended action like iPhone's Siri assistant, shut your phone off or do some other inconvenient thing.
Here's a directory of devices and how to take a screenshot on each of them, from Windows 10 ($150 at Amazon) machines to iPhones ($599 at Apple) to Samsung Galaxy phones.
Microsoft Windows 10
Finally upgraded to Windows 10 ? Here are eight ways to take a screenshot on your Windows 10 machine.
Apple MacBook
The Mac has multiple ways to take screenshots and each one can serve a special purpose. Here's how to take a screenshot on your Mac four different ways.
Google Chromebook
Using a particular key combo, your cursor turns into crosshairs and you can capture a screenshot. Here's how to take a screenshot on a Chromebook .
Samsung Galaxy S8
The Galaxy S8 losing its home button didn't make taking screenshots more complicated. Here's how to take a screenshot on the Galaxy S8 .
Samsung Galaxy Note 10
The Galaxy Note 10 offered a few ways to take screenshots, including using the S Pen. Here's how to take a screenshot on the Galaxy Note 10 , plus some other tips and tricks for using the phone.
Juan Garzon / CNET
Samsung Galaxy S20, S20 Plus, and S20 Ultra
If you want to take a screenshot on any version of the Galaxy S20 , you have to be fast. Here's how to take a screenshot on the Galaxy S20 , along with some other tips to help you get the most out of the phones.
Apple iPhone X
The iPhone X lost its home button like the Galaxy S8, but you can still easily take a screenshot. Here's how to take a screenshot on the iPhone X .
Apple iPhone 11
The iPhone 11 didn't stray from the iPhone X when it comes to screenshots. Here's how to take a screenshot on the iPhone 11 and some other popular Apple and Android phones.
Apple iPad Pro
No need to hold the iPad Pro buttons for an extended period of time, just make sure you press them at the same time. Here's how to take a screenshot on the iPad Pro . If you're using the iPad Air ($225 at Amazon) , press the top power and the volume up button at the same time.
Google Pixel Phones
Taking a screenshot on a Pixel phone is similar to taking one on newer iPhones. Here's how to take a screenshot on the Google Pixel 2 and 2 XL . On my Google Pixel 3 ($309 at Amazon) , I only need to long-press the power button and the option to take a screenshot. On the Pixel 4 ($829 at Amazon) , you can press the volume down and the power button simultaneously.
3 Ways to Take a Screenshot on iPhone 12 Pro Max,11 Pro, XS Max, XS, XR, and X? Here’s the How to Guide

Last Updated on Nov 10, 2020
For taking a screenshot on your iPhone. The correct trick only works for capture or take a screenshot on iPhone X or later. But additionally, you can also read the treads given below for getting the screenshot as an alternate way. For that, you have to first go to the app which you want to shot and open the desirable screen you want to arrest. Then you have to press and hold the side button no longer works for activating Siri.
we are happy to help you, submit this Form, if your solution is not covered in this article.
This way will ensure that you don’t activate the Touch ID or Siri by unknowingly during the catching of the wanted screenshot. By doing this, the screen will appear white, and you can listen to the sound of the camera shutters only when you enable the noise of the curtain. The taken screenshot will save to the camera roll.
Steps for Taking a Screenshot on iPhone and later: Alternative Methods
Without Assistive touch we can use the physical button on iPhone X without making any further moves in settings on the new iPhone.
Method 1: Command to take an iPhone Screenshot
→ Press Side button + Volume Up button press Simultaneously. [See Below image]
Take a Screenshot on iPhone X or later no home button iPhone
Apple’s new iOS brought Screenshot preview, in terms, while you arrest a screenshot on your iPhone, instantly you can appear a screenshot preview at the lower-left edge side. From there, you can edit, crop (Resize or Change Screenshot shape from the preview directly, Tap on Preview > Drage Screenshot blue border to resize > Done for save), use markup and instantly share with someone else.
iPhone X Screenshot Notch: Some of the iPhone screens not showing notch by default. There are no settings for Show or Hide notch or iPhone Ear area of the iPhone Screenshot. [if you found, please know us on below comment box]. A top-notch in the iPhone screenshot does not look bad, but it’s cover in full screen.
- Easy to identify it’s an iPhone’s screenshot.
Method 2: Capture a Screenshot on iPhone without Side button/ Volume Up Button
Use Assistive Touch for taking a screenshot on iPhone 11 (Pro Max), XS Max, XS, XR or iPhone X
in iOS 13 & later iPhone X- series model users can access assistive touch setting with the help of bottom steps:
- Open the Settings App – Tap Accessibility
– Tap Touch appears under the Physical and motor
section.

Accessibility Settings on iPhone

Assistive Touch Settings on iPhone settings app
- Use the Assistive Touch button for Screenshot. Let’s customize it for Screenshot. here I set Double-tap on Assistive touch button for Tak screenshot.
- Scroll down and Find Double Tap action > Select Screenshot option.
Set Virtual home button for Screenshot on iPhone
in iOS 12 & Earlier:
- Go to the Settings App on your iPhone
- Next, Tap on General > Accessibility and Assistive touch.
- Turn on or Enable Assistive Touch on iPhone, iPad. (Customize Assistive touch on iOS)
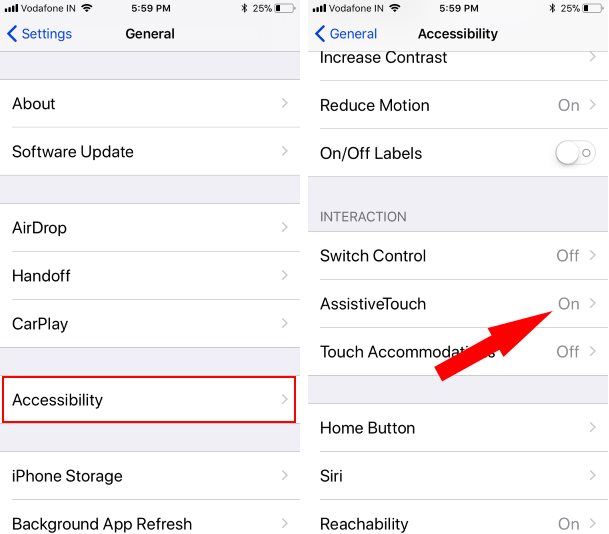
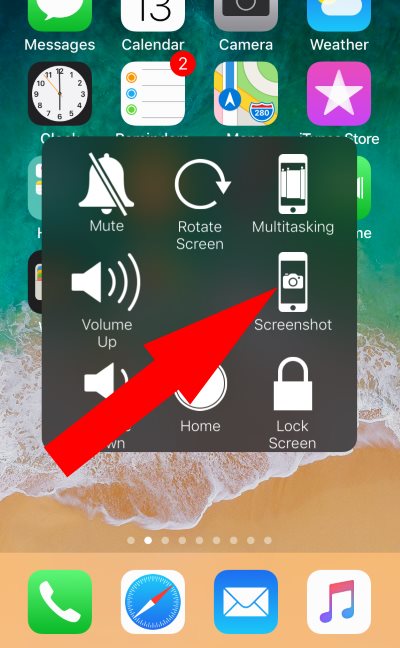
Method 3: Take a Screenshot on iPhone without Side Button using 3D touch
You can also take Screenshot on iPhone using AssistiveTouch with 3D touch. Head over on the bottom steps to catch up screenshot rapidly.
in iOS 13 & later iPhone X- series model users:
- Open the Settings App – Tap Accessibility – Tap Touch appears under the Physical and motor section – Tap AssisitiveTouch – Turn AssisitiveTouch toggle ON/Green. Now tap on Customize Top Level Menu… – Tap on 3D touch Action – Now make tick mark next to the Screenshot.
in iOS 12 & Earlier
- Go to Settings App – Find General – Tap on Accessibility – Hit on AssistiveTouch under interaction – Turn on AssistiveTouch (ignore if already ON) – Now tap on Customize Top Level Menu… – Tap on 3D touch Action – Now make tick mark next to the Screenshot.
Finger crossed! You guys, now force press on Touch screen home button (Dark spot on Screen) to take a screenshot on any app, text message conversations, anywhere on your iPhone.
New in iOS 11 allows to show Screenshot preview on screen, Tap on Screenshot preview instantly for edit before disappeared, and use markup tools to edit your photos without any third-party app.
After that Don’t miss saving in the Camera roll.
You want to view or edit the taken screenshot than you have first to scroll down and find your screenshot which you captured and want to Edit. Then tap to View it, preferred or edit option will be shown up to you. Then you can modify it as you desire and distribute to any emails or text or more.
You can add text or use filter or add anything you like to the screenshot, and it can easily be saved and shared to wherever you want. The way you edit is somewhat different, but the actions would be the same as taking a screenshot or Print Screen.
And for New 2017, iPhone 8 and iPhone 8 Plus users can use the previous way to Save screenshot: Sleep/Wake + Power Button.
Methods #4: Take a screenshot on iPhone Using Back Tap Feature iOS 14
in iOS 14+ later and iPhone Xs and later iPhone model users will get a more new way to take a screenshot on its iPhone using iOS 14 features called back Tap.
- Open the Settings App
- Scroll the screen click on Accessibility
- Next tap Touch
- again scroll the screen tap on Back Tap
- Now there are two options, Double-tap, and triple tap.
- Tap on Double-tap and choose Screenshot from the list.
Now let’s try to double-tap on the back of your iPhone. So your Phone will take a screenshot that is never before done.
How to use back Tap in iOS 14 to take a screenshot on iPhone
Watch Video how to take Full Page Screenshot on your iPhone on iOS
How to Delete Screenshot on iPhone X (10), iPhone XS Max, XS, or XR
To remove the captured screenshot and save bytes on your Apple phone, you need to venture bottom given guide.
- Step #1. Launch the Photos app from your iPhone Home screen.
- Step #2. Tap on the Albums appear right-lower corner, then scroll down the screen to find Screenshots Folder.
- Step #3. Tap on the Screenshots folder. Here you can see all freshly and early screenshot which is taken by you or anyone else.
- Step #4. Tap on a picture that you wish to trash.
- Step #5. Now, tap on the trash icon you can see right-bottom corner.
- Tap on Delete Photo and validate it.
Comments
Post a Comment