How to take a screenshot on a Chromebook
This tutorial covers:
- How to take a full screenshot .
- How to take a partial screenshot .
- How to find the screenshot file in the Files app .
* This article does NOT cover how to use the screenshot using the clipboard option or how to edit the screenshot image. We will add these topics to our to-do list and get them added to the site at a future date.
How to Take a Full Screenshot
1). Using your keyboard, press Ctrl and ."> .

2). In the lower-right corner of your screen, look for a pop-up panel with a thumbnail of the image you just captured. You have the option to:
- Click on Show in folder(top-left in panel) to view the file in the folder where it is saved on your Chromebook.
- Click COPY TO CLIPBOARD(bottom-left in panel) to copy the image to your Chromebook’s memory, so you can paste the image into another application (such as Google Docs, Google Slides, …).

Here is what the Chromebook Files App looks like.

How to Take a Partial Screenshot
1). Using your keyboard, press Ctrl , Shift , and ."> .

2). Your cursor will change from a pointer to a plus symbol. Using either your touch pad, mouse, or touch screen, drag your cursor over the over the area of screen you want to capture.

3). In the lower-right corner of your screen, look for a pop-up panel with a thumbnail of the image you just captured. You have the option to:
- Click on Show in folder(top-left in panel) to view the file in the folder where it is saved on your Chromebook.
- Click COPY TO CLIPBOARD(bottom-left in panel) to copy the image to your Chromebook’s memory, so you can paste the image into another application (such as Google Docs, Google Slides, …).

Here is what the Chromebook Files App looks like.

How to take a selected area (region) screenshot on a Chromebook
For a selected area screenshot:
- Press Ctrl + Shift + Show windows.
- Click and drag with your mouse to select the area you want to capture. (If using your track pad, click and hold with one finger while moving another finger to select the area.)
- Release your mouse button. (If using your track pad, lift the first
finger.)
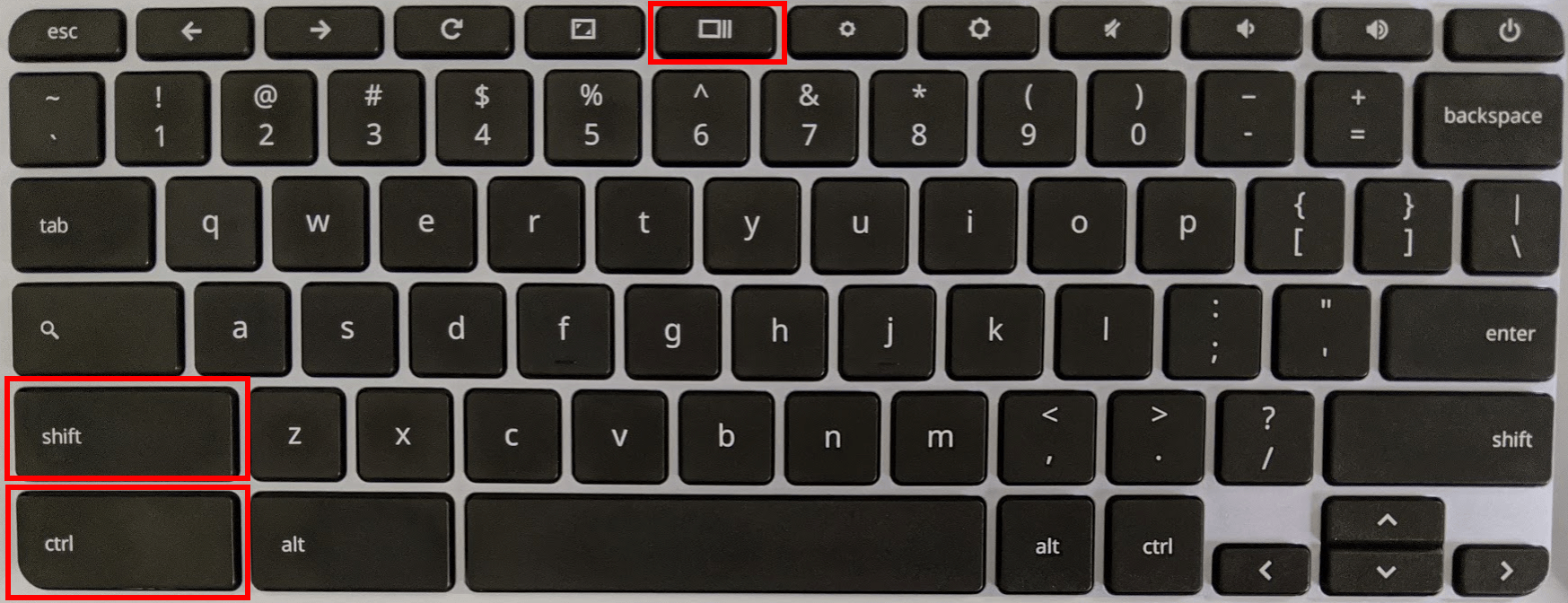
Again, you’ll see a notification that your screenshot has been taken, and a prompt to copy it to your clipboard. If you want to paste the screenshot elsewhere (e.g. in an email or Slack thread), just click COPY TO CLIPBOARD.
How to take a selected area (region) screenshot on a Chromebook or Chromebox with a normal keyboard plugged in
If you’re using a normal keyboard with your Chromebook or Chromebox, here’s how to take a selected area screenshot:
- Press Ctrl + Shift + F5.
- Click and drag with your mouse to select the area you want to capture. (If using your track pad, click and hold with one finger while moving another finger to select the area.)
- Release your mouse button. (If using your track pad, lift the first finger.)
Again, you’ll see a notification that your screenshot has been taken, and a prompt to copy it to your clipboard. If you want to paste the screenshot elsewhere (e.g. in an email or Slack thread), just click COPY TO CLIPBOARD.
Comments
Post a Comment